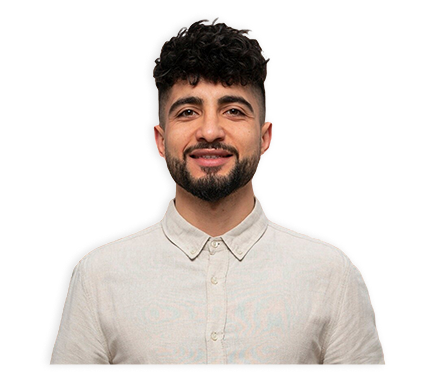Excel Homework Help- Subjects Our Experts Cover
Considering the importance of strengthening students' Excel skills, TutorBin offers specialized support in diverse critical areas of this discipline. Our team of professionals offers comprehensive assistance through excel homework assistance. Our team guides students thoroughly, regardless of the subject's complexities. This approach saves study time, encouraging them to focus on their prioritized tasks and helping them perform better academically.
- Excel basics
- VLOOKUP
- IF Function
- Pivot Tables
- Charts
- Excel Analytics
- Macros
- Data Analysis
- Cell Referencing
- Keyboard Shortcut
- Conditional Formatting
- Excel VBA
- Data Validation
- Power Query
- Data Cleanup
- Index Match
- IFERROR
- Statistics
Homework Help Excel- Topics Covered By Experts
Whatever topic you find challenging, ask for Excel homework assistance from TutorBin experts for support. When you reach out to our subject experts, you can be assured of receiving guidance tailored to your academic needs and aligned with your learning style. No matter how difficult or complex a topic may be, our experienced tutors possess the domain expertise to help you grasp it.
- Data entry and formatting
- Creating basic & advanced formulas
- Application of advanced formulas
- Navigating the Excel interface
- Managing worksheets
- Creating tables and graphs
- Presenting data in basic visual charts
- Sorting and filtering data in ascending or descending order
- Subtraction, multiplication, and division
- Making use of the Formula tab and Functions library
- Using formulas to manipulate basic data
- Building a PivotTable to extract insights from data
- Effective use of the AutoFilter feature
- Record and edit macros
Help With Excel Assignments For Students: Why Do You Need It?
Research indicates that teachers often assign homework or tasks based on their assumptions about students' abilities. However, not all students have the same learning capacities. Some of them face difficulties doing their assignments appropriately. Our Excel assignment help is the perfect solution for them, responding to their "do my Excel homework" requests.
Whether it's doubts, complex concepts, inability to analyze data, or creating formulas for diverse activities, homework help Excel can help you overcome your study challenges. From basic functions to advanced techniques, we provide clear explanations and practical examples to help you master Excel. The extensive experience and domain expertise of subject specialists ensure you get expert help at your fingertips.
Restricted Conceptual Understanding:
Understanding the underlying concepts behind Excel features, such as pivot tables, macros, and data analysis, can be a source of difficulty. It hinders your ability to implement your theoretical knowledge in real-world scenarios.
Complexity of Assignments:
The Excel interface and functionality often seem overwhelming for beginners. Students often face confusion due to the complexities of concepts and their applications, which can lead to frustration and hinder their ability to complete assignments.
Lack of Personalized Guidance:
Professors often assume that everyone understands the same material, but students have different academic requirements. Not one solution fits all. Students often fail to understand because of a lack of personalized guidance from subject experts.
Limited Access to Resources:
One major problem students frequently face while studying Excel is their limited access to ample learning materials and tutorials. It makes learning Excel challenging, as students find it difficult to expand their subject knowledge beyond basic operations.
Difficulty in Data Analysis:
Students with weak analytical skills feel daunted when tasked with analyzing large data sheets and asked to perform complex calculations in Excel. Their lack of analytical knowledge hinders them from applying analysis techniques appropriately.
Integration Challenges:
One of the most complex things students often experience is successfully integrating Excel with other software tools or platforms. In most cases, students were unable to accomplish their data import/export and automation goals due to unfamiliarity with these processes.
Error Detection & Handling:
One of the most common yet critical problems students encounter while working with Excel formulas and functions is error detection and correction. The complex nature of the Excel interface often causes students to fail to point out their mistakes.
Software Version Compatibility:
Students encounter issues when their assignments require specific features that are unavailable in their version of Excel. The lack of functions compatible with their software version makes assignment completion tougher than anticipated.
Time Constraints:
Balancing Excel assignments with other academic commitments can be challenging, requiring a lot of time and effort. Students with limited time to refine their skills and priorities find complex Excel assignments problematic and stressful.
Lack of Practice:
Experts have experienced that a large number of students do not practice Excel sufficiently outside of their coursework. It results in a limited understanding, obstructing them from performing well and achieving high grades in their college years.
"Do My Excel Homework" - Is It Right to Ask?
Concerns about the security and legality of homework help are common among students. TutorBin addresses these doubts with its "pay someone to do Excel homework" service. It is similar to offline expert tutoring, where they can obtain professional assistance. It enhances the learning experience, which in turn boosts their academic performance. Although some professors may not prefer it, expert guidance cannot be considered cheating, as there is no legal prohibition against it.
Whenever you request us to "do my Excel homework for me," we understand that you need expert help, accompanied by the guarantee of privacy. Obtaining professional help from TutorBin is completely safe as the site is encrypted with high-security software and never discloses your information to any third party. You can ask me to "do my Excel homework for me", and we are confident that this learning approach will enhance your academic competency and ensure your success.
Online Excel Assignments Help Benefits For College Students
Expert Guidance In Excel
When students ask TutorBin to "do my Excel homework," they enjoy assistance from subject specialists. TutorBin has a vast network of subject experts. Almost 65,000 tutors work with us, including over 800 Masters and Ph.D. degree holders. Our team ensures that our tutors are highly experienced and knowledgeable in their respective domains, helping students to experience better learning and become highly competent.
Customized Learning Facility
Our experts acknowledge that not every student requires the same level of assistance. The need varies according to students' learning ability, academic inclination, subject knowledge, and IQ. Students need personalized guidance that aligns with individual learning styles and paces. Depending on the factors mentioned above, TutorBin subject experts offer customized learning solutions to meet the academic needs of students.
Accurate & Plagiarism-Free
One of the best benefits of seeking expert guidance is receiving 100% accurate and plagiarism-free solutions. Our experts ensure that your solutions are tailored from scratch to meet your specific academic requirements. Each solution is completed step-by-step and accompanied by explanations to ensure accuracy and originality. This approach ensures that students maintain academic integrity.
Assured Timely Assistance
On-time guidance is probably one of the best parts of TutorBin's "do my Excel homework for me" service. Considering the importance of deadlines for students, our subject specialists emphasize the importance of prompt delivery. They ensure you don't have to wait and can submit Excel assignments on time. This on-time assistance saves students from a last-minute rush to submit tasks.
24/7 Academic Assistance
TutorBin's "do my Excel homework" service is known for its 24/7 academic support. Students can access immediate assistance whenever needed. It ensures that students receive expert guidance and invaluable insights consistently, regardless of different time zones. This accessibility fosters a conducive learning atmosphere, providing quick solutions on or before task deadlines.
Precise learning on specific topics
TutorBin has designed a precise learning opportunity for students. By opting for this approach, students can seek targeted assistance from experts on specific topics or subjects. Instead of assistance for the whole course, they can ask experts to "do my Excel assignment" for particular study areas. This method of guidance makes Excel learning convenient and cost-effective for students.
Cost-effective Learning Guidance
Affordable learning enables students to access high-quality academic support without straining their finances. If you are thinking of seeking online Excel homework help but can't do it due to a tight budget, TutorBin is there for you. Our expert assignment help team ensures that every student who reaches out to us can enhance their skills and knowledge without worrying about finances.
Guarantee of a Fully Secured Account
Seeking TutorBin's homework help, Excel offers the advantage of a fully secured account, as our site is encrypted with advanced software. Our team protects students' information. It ensures that students' details and information about their academic assistance are not disclosed to any third party. The policy reflects our sincere commitment to maintaining customer privacy.
Frequently Asked Questions About Excel Help
We receive numerous requests, such as "do my Excel homework." Our Excel homework help experts diligently respond to these requests, striving to meet students' academic requirements. However, students sometimes feel concerned and have doubts about various matters. Here, we have attempted to address some of the questions you frequently ask our experts. We hope the answers to these frequently asked questions bring you better clarity.
How Can I Pay Someone To Do Excel Homework?
For expert guidance, visit a top Excel homework help site like TutorBin. Sign up at " www.tutorbin.com" and contact professionals for assistance through the order form. Experts will connect to you within a few minutes.
How Much Does an Excel Assignment Cost?
The cost of Excel assignment assistance starts at $6, although it varies depending on the proximity to the deadline, question complexity, and expert availability. However, with offers and discounts, students get assistance at an affordable price.